 Apple Store上iOS App上架流程
Apple Store上iOS App上架流程
# 前言
总的来说,App Store 的上架流程,主要分为 7 大步骤:
- 创建证书请求文件(CSR文件)
- 制作发布证书
- 注册要发布的 App ID
- 制作 App 描述文件
- 填写 App 相关信息
- 配置 Xcode 项目信息
- Xcode 打包 ipa 上架
为了演示整个流程,预先准备了一个名为Test888的空项目,设置好启动图片和应用程序图标。
# 创建证书请求文件(即CSR文件)
首先,打开应用程序 -> 实用工具 -> 钥匙串访问(KEY CHAIN),如下图所示:
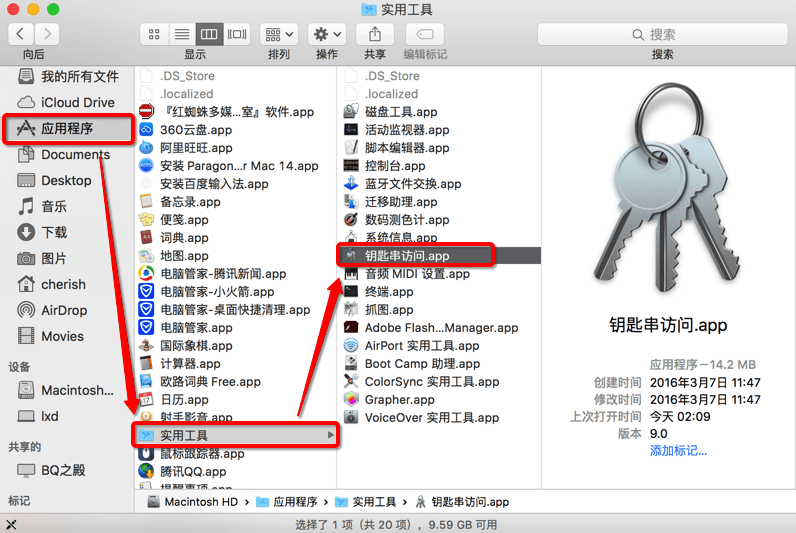
当然,也可以 Launchpad->其他->钥匙串访问
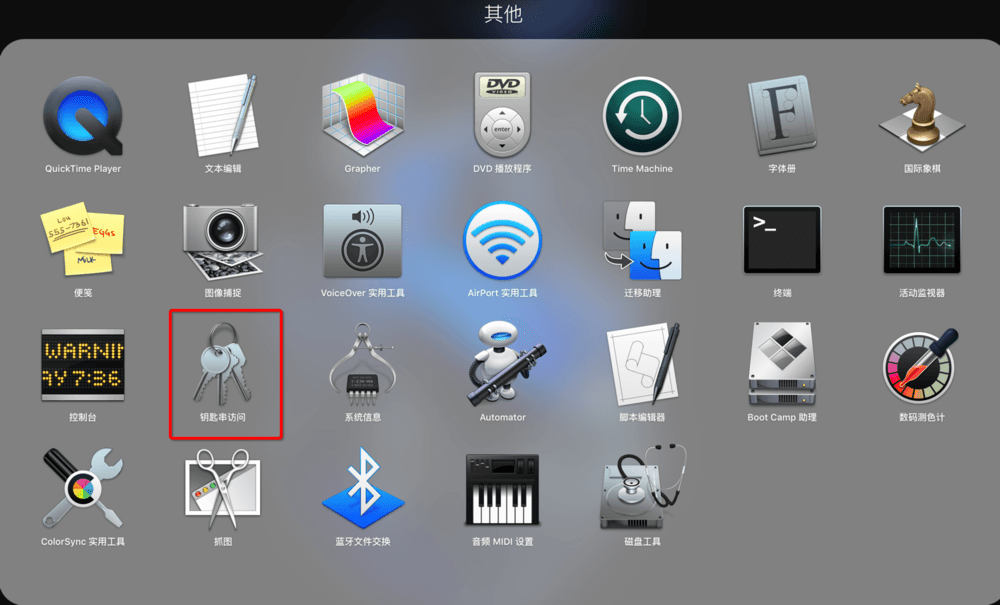
在证书助理中,选从证书颁发机构请求证书:
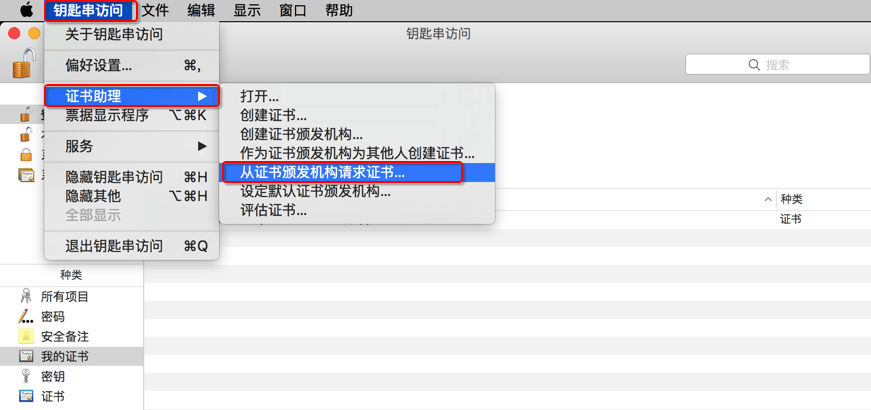
点击从证书颁发机构申请证书,进入如下界面:
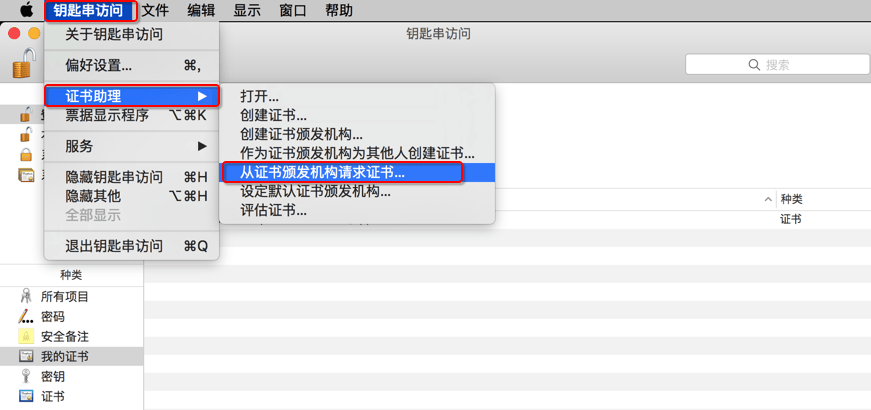
注意:
1. 电子邮件地址: 填写你申请开发者账号的电子邮件地址
2. 常用名称: 可以随便写,但是建议起个有意义的名称,方便后期辨认。
3. CA电子邮件地址: 留空即可
4. 请求存储到磁盘(到时可以选择保存到桌面,方便找到使用)
2
3
4
5
6
点击继续,来到以下界面
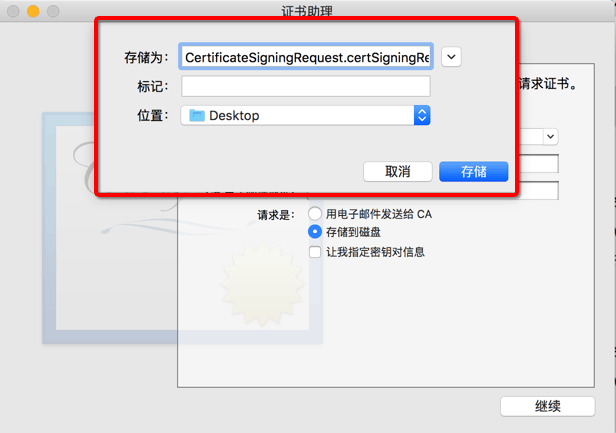
点击存储,将请求文件保存到了桌面上
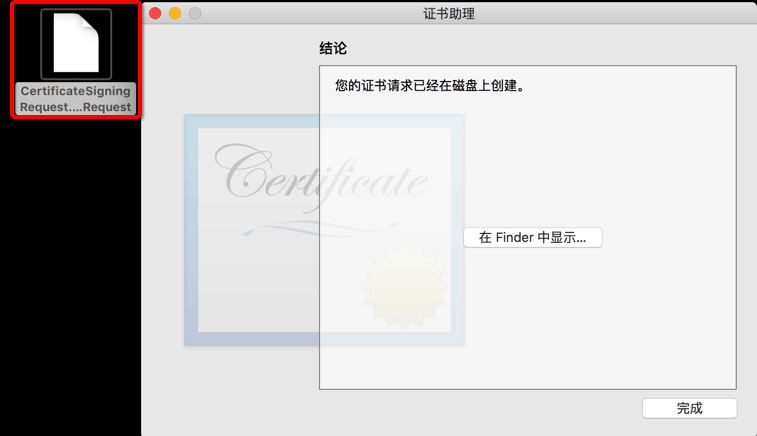
此时,在桌面上就可以看到一个CertificateSigningRequest.certSigningRequest的证书请求文件(CSR文件)。
注意: CSR文件尽量每个证书都制作一次,将常用名称区分开来,因为该常用名称是证书中的'专用密钥'的名字。
双击CSR文件,安装签名证书
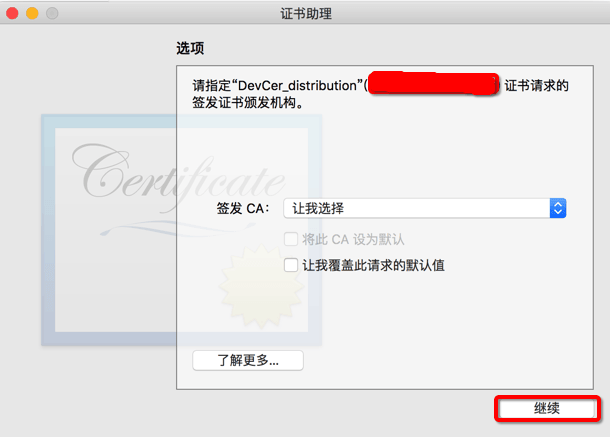
点击继续,选择为您自己创建证书
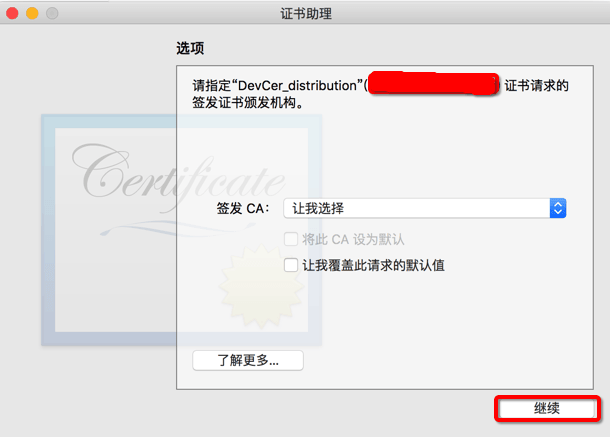
再点击继续
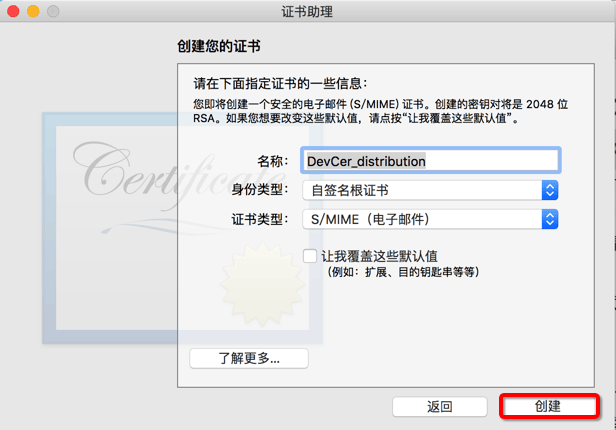
点击创建,制作自签名根证书
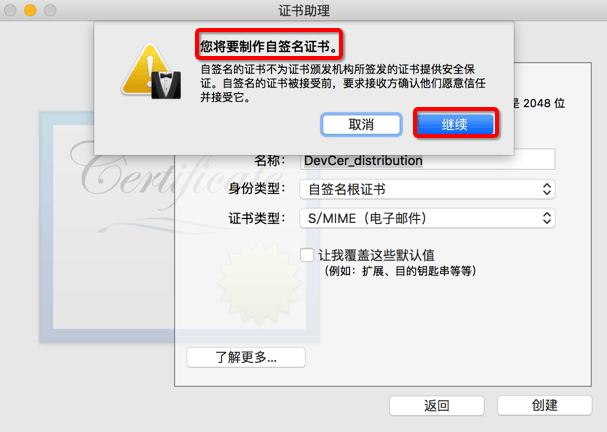
点击继续,证书成功创建
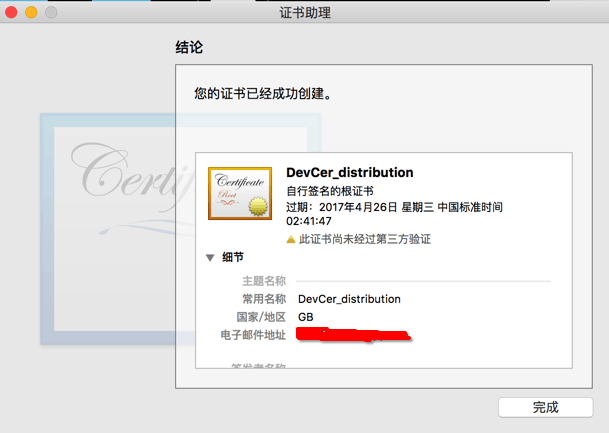
签名算法: 带 RSA加密的 SHA-256
公共密钥信息: RSA 加密,公共密钥256字节
2
# 制作发布证书
# 前期准备工作
首先,需要具备以下条件
- 苹果的开发者账号
- Mac操作系统
- Xcode(这里使用的是Xcode7.3正式版)
如果没有账号,可以打开 http://developer.apple.com/ (opens new window) 注册苹果的开发者帐号。开发者帐号具体申请流程,这里不再细述。 如果已经有开发者账号,打开http://developer.apple.com/ (opens new window)
点击 Account,进入到苹果 MemberCenter 的登录界面,如下:
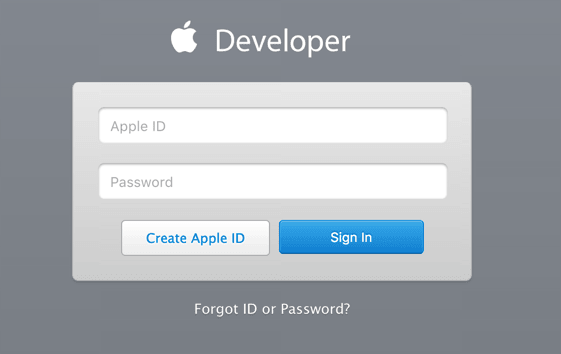
输入自己的开发者账号,登录,进入如下界面:
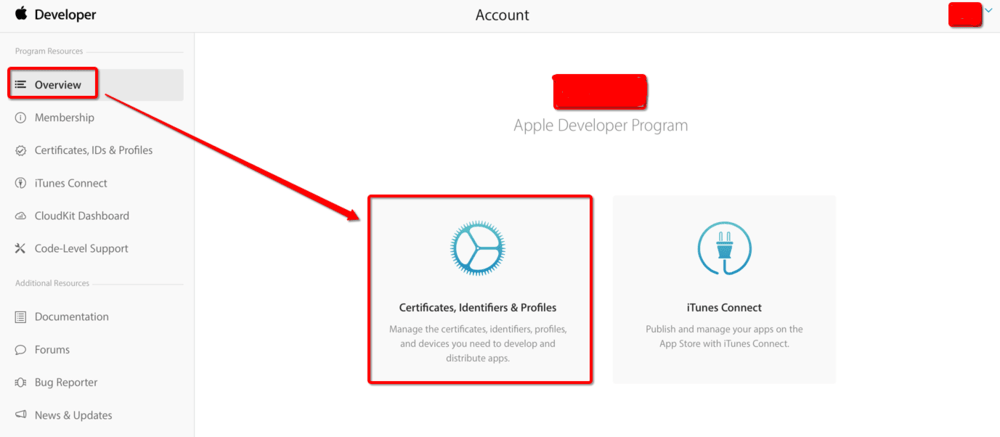
# 发布证书的制作
点击Certificates,Identifiers&Profiles,进入如下界面:
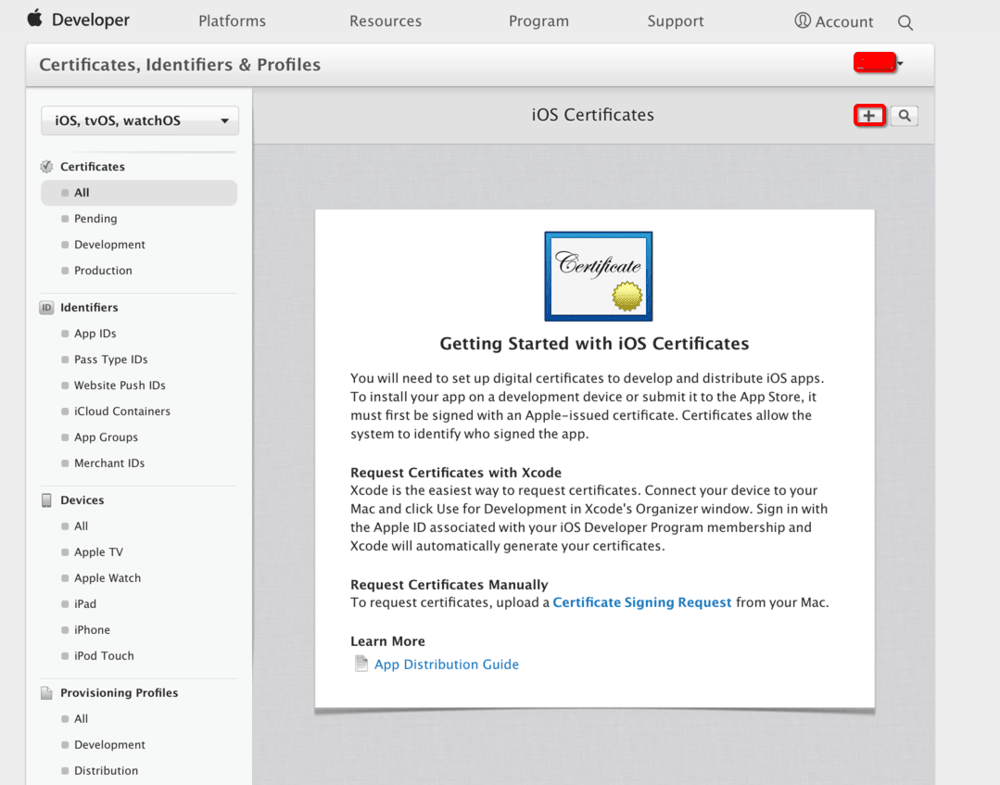
点击右上角的加号按钮,然后选择
Production -> App Store and Hoc
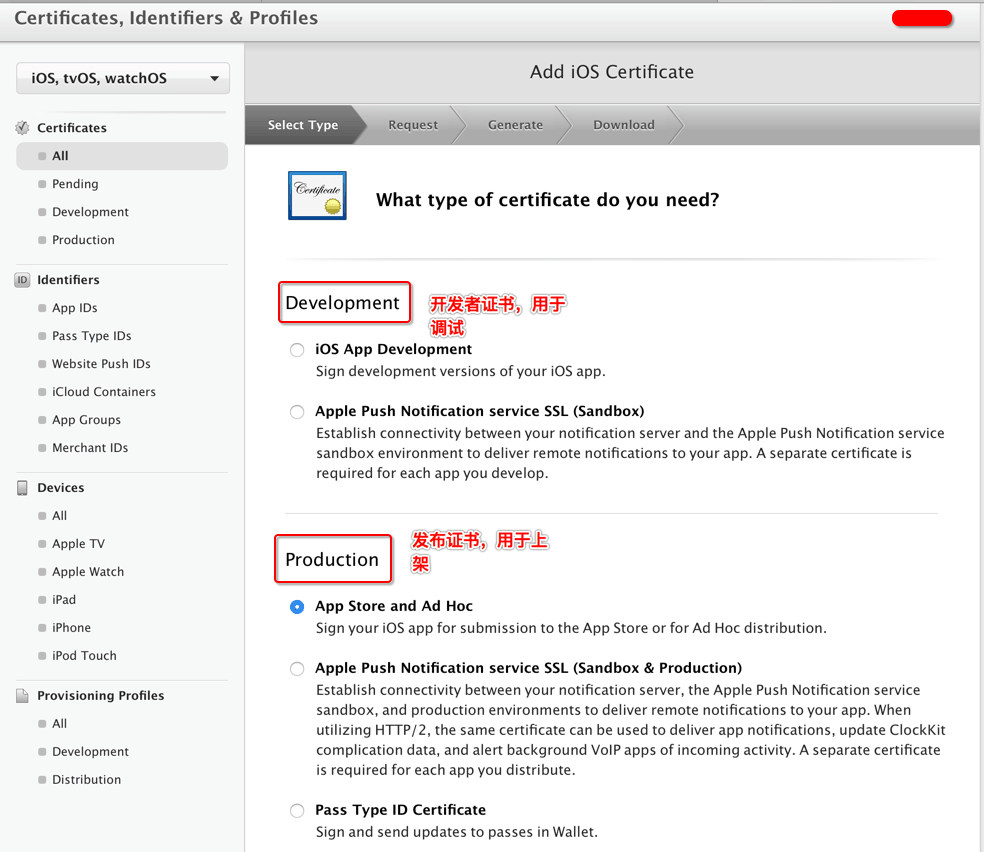
注意: 有的时候,我们会发现,不能选中 App Store and Ad Hoc
这是因为一个 Production 中最多只能有两个 iOS Distribution 文件,删掉即可。
2
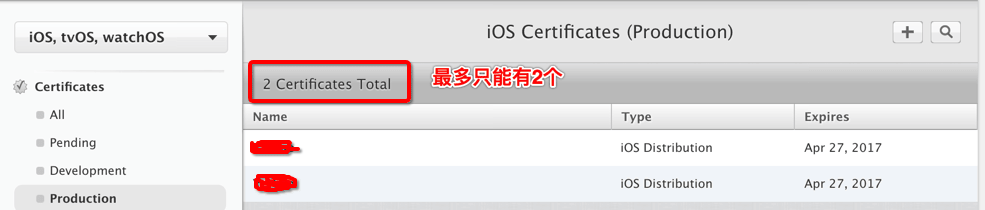
点击Continue
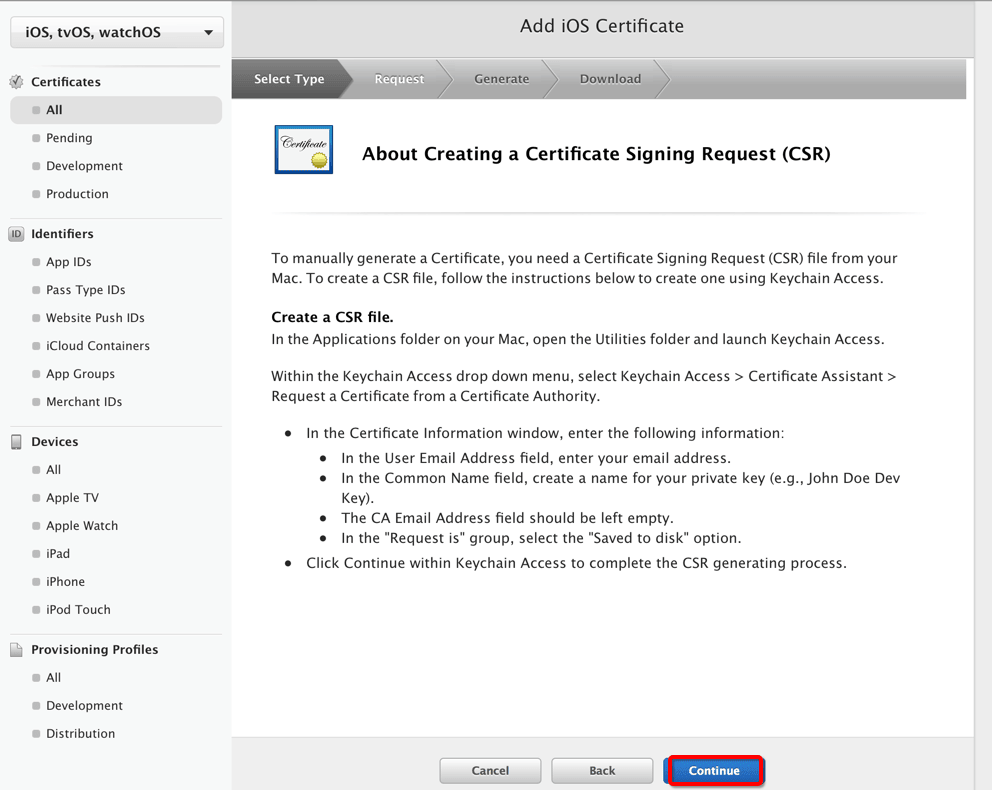
由于CSR文件已经创建好,直接点击Continue,然后上传 CSR 文件
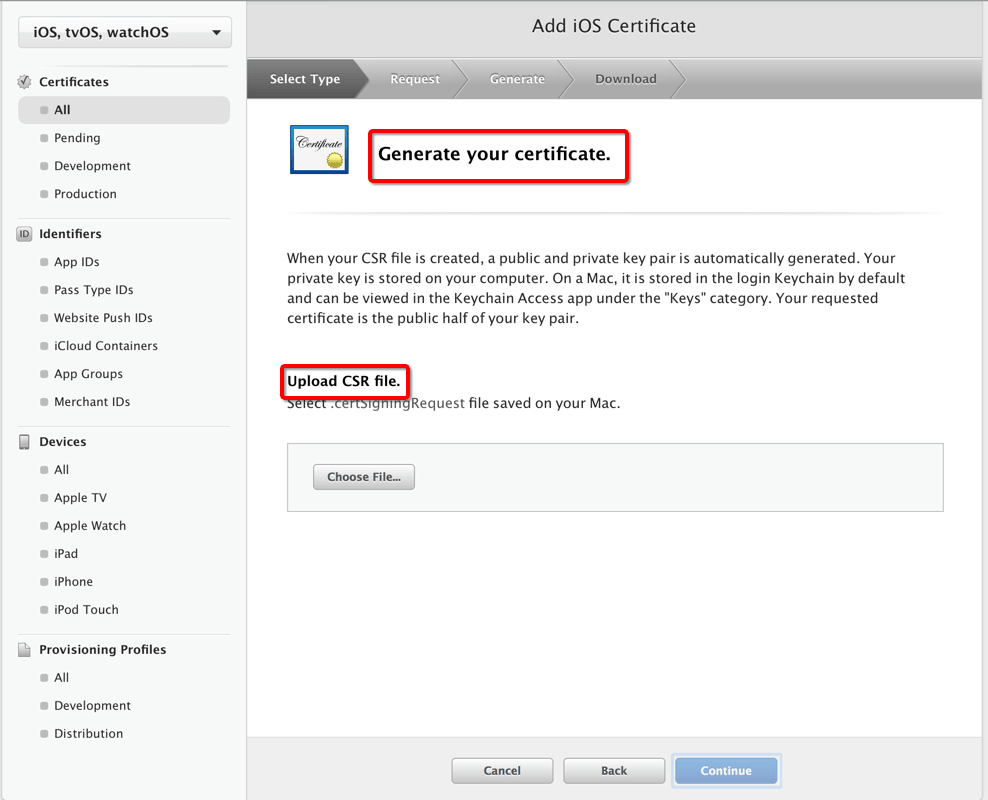
点击 Choose File,选中在Mac上配置的请求文件
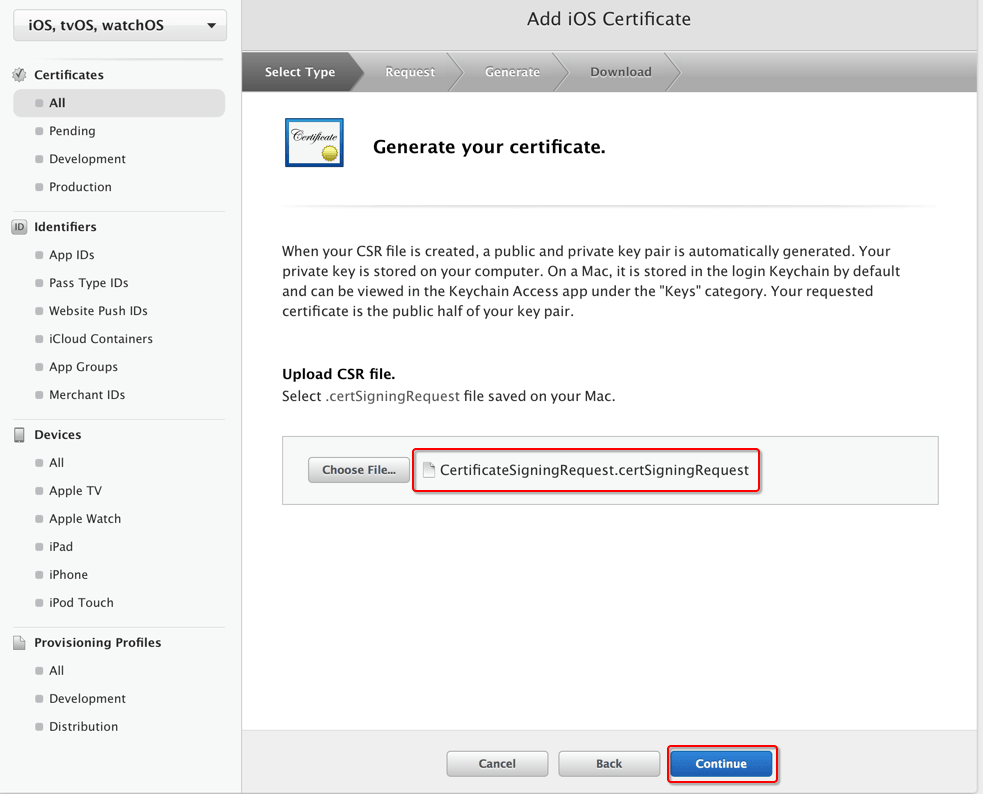
点击Continue,这个时候,发布证书已经制作完毕
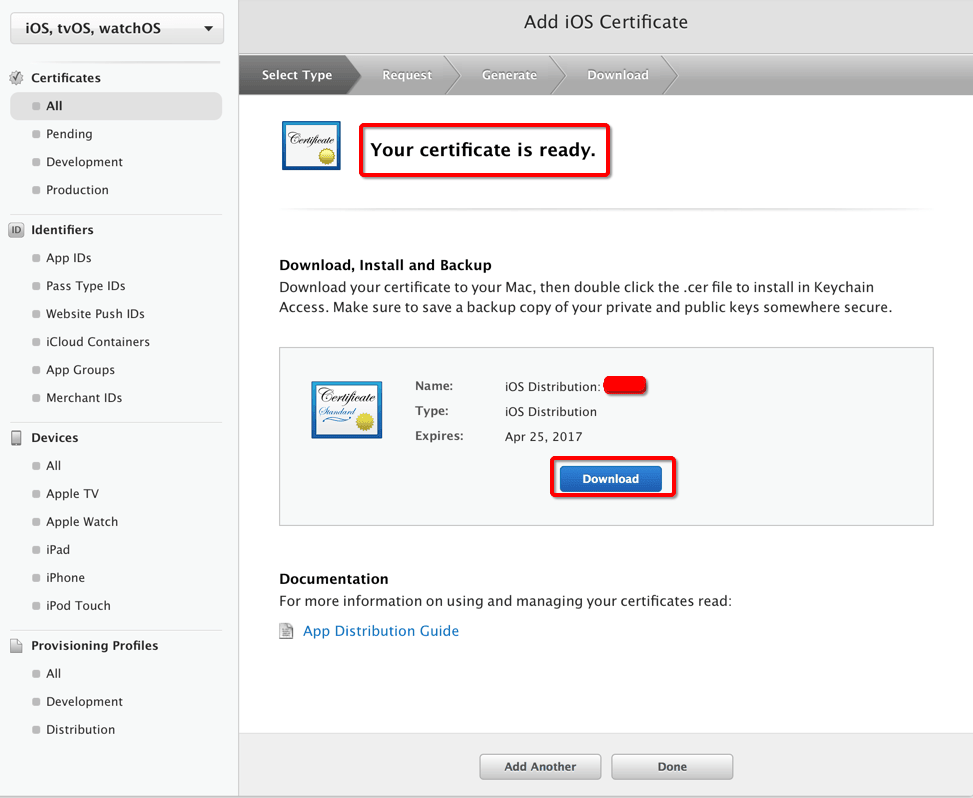
点击Download,这时就有了一个 .cer 证书文件
ios_distribution-8.cer

双击安装证书(如果安装不上,可以直接将证书文件拖拽到钥匙串访问的列表中)

# 注册要发布的 App ID
选择 App IDs
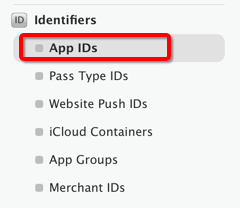
然后点右上角的加号,创建一个新的 App ID
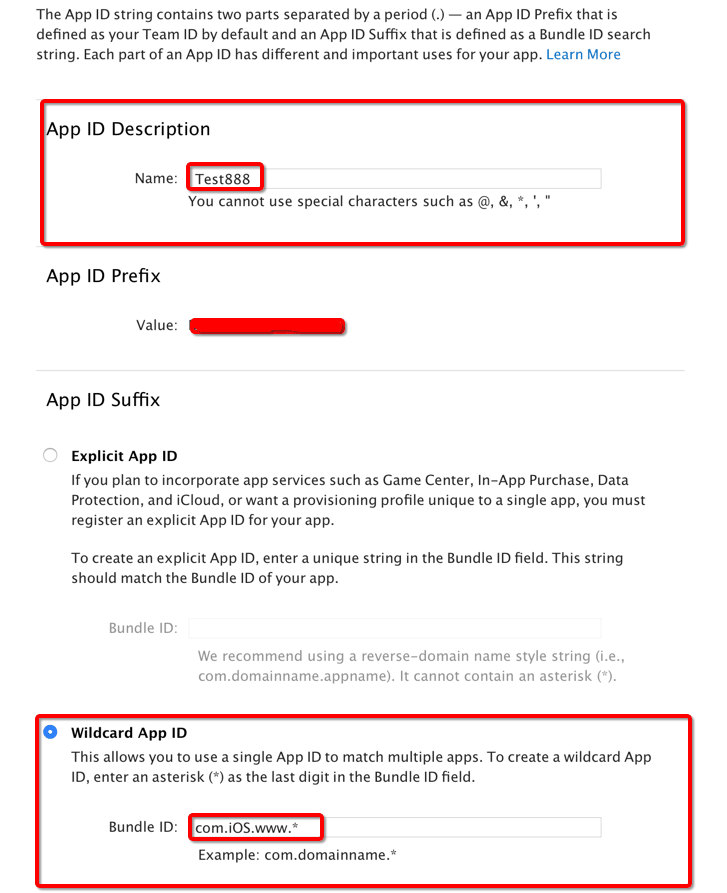
注意: 这里有两项需要我们自己填:
- 第一项 'Name',用来描述你的 'AppID',这个随便填,没有什么限制,最好是项目名称,这样方便自己辨识(不允许包含中文);
- 第二项 'App ID Suffix‘中的’Bundle ID ',这是你 'App ID'的后缀,这个需要仔细填写。因为这个内容和你的程序直接相关,后面很多地方都要用到,最好是'com.yourcompany.yourappname'的格式,说白了,就是用Xcode中的Bundle ID(这样是最保险的)。
选择你的app中需要的服务
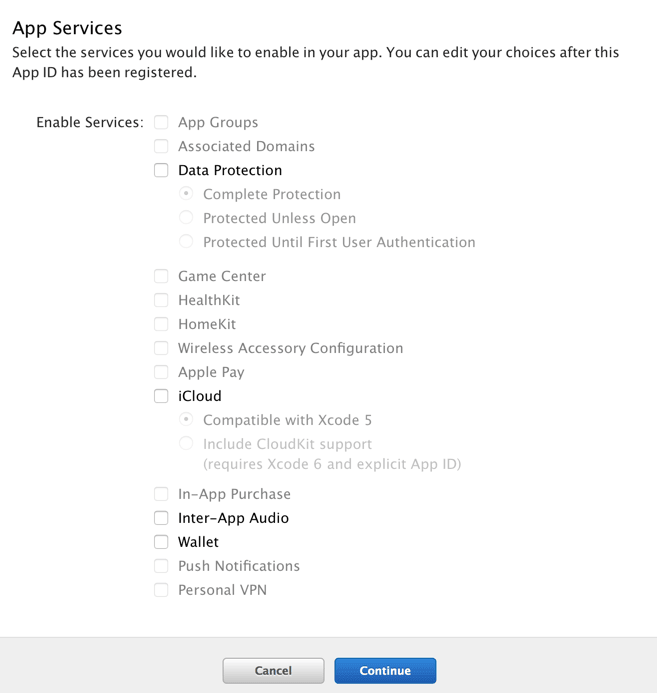
注意:
- Explict App ID 表示明确的App ID,即 Bundle ID 中必须填写 '精确的、完整的' 产品标识。
- Wildcard App ID 表示 通配符 App ID,即 只要 Bundle ID 的前缀满足要求,就可以拿来使用。
- '如何选择呢?' 精确式 App ID,可以集成更多的功能; 通配符式 App ID,可以集成的功能较少,比如: 推送、内购等,都不能集成。 如果是公司产品,建议选择 ' Explict App ID' ,以便集成更丰富的功能。
- 有一个区别,因为PP证书的开发者证书需要真机调试,所以我们需要绑定真机,如果没有的话,需要将真机的udid复制出来在此添加,在发布PP证书中,是没有这一步的。
点击Continue,进入如下界面
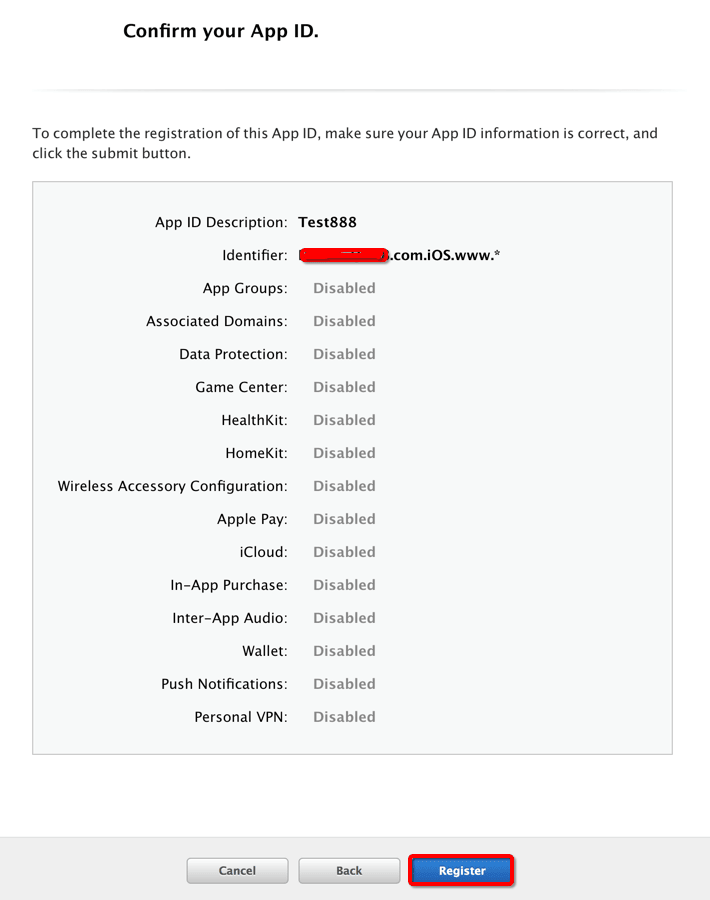
注册 App ID信息,如果无误,点击
Register
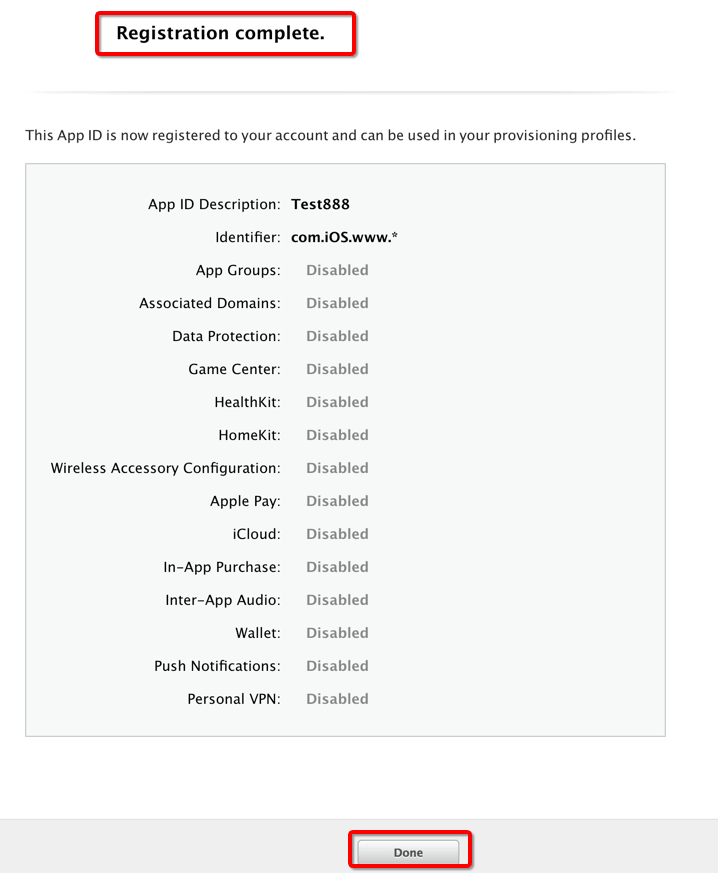
点击 Done,这时 App ID就注册成功了

# 制作 App 描述文件(Provisioning Profiles)(简称PP证书)
到目前为止,上架所需要的证书还不齐全,想提交AppStore,还需要PP证书。
- PP证书分为 开发用的PP证书 和 发布用的PP证书,这里我们制作的是 发布用的PP证书
- 制作 PP 证书,需要 App ID 和 发布证书(App ID 和 发布证书在上面已经做好了)
点击 Provisioning Profiles,然后点击右上角的加号
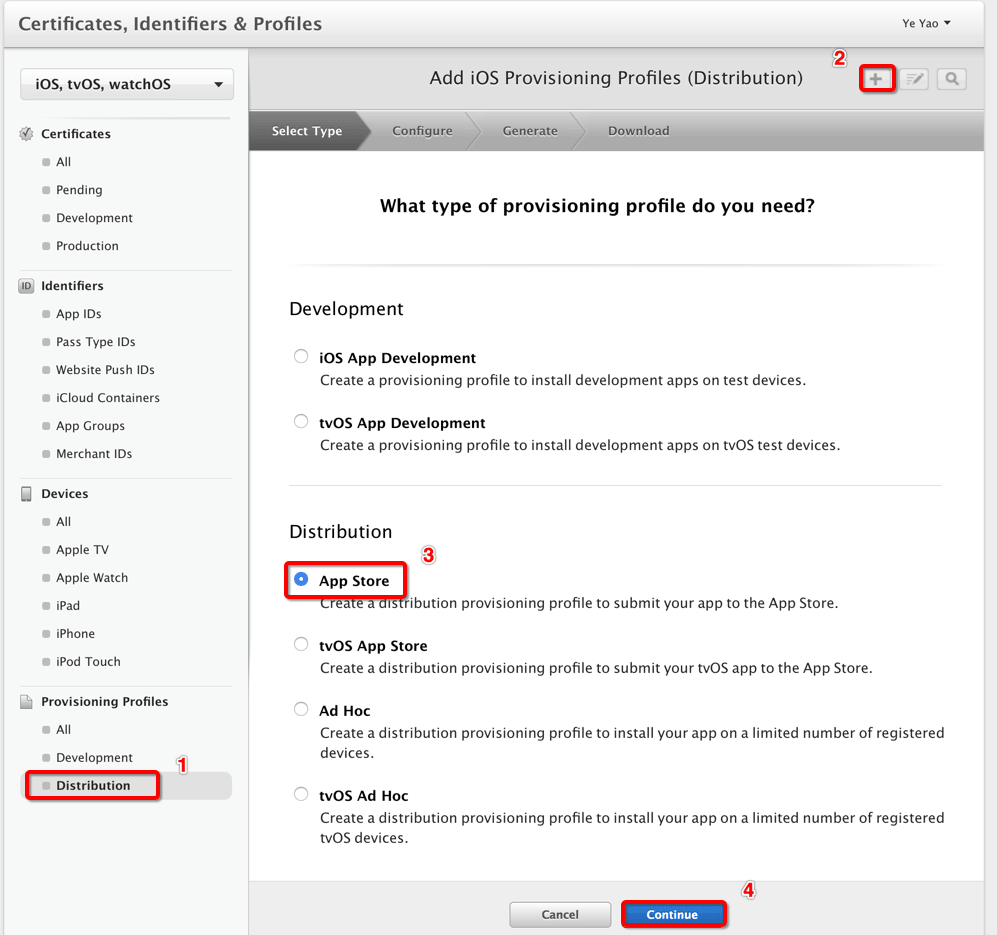
点击 Continue,如图,选择我们刚刚注册的 App ID
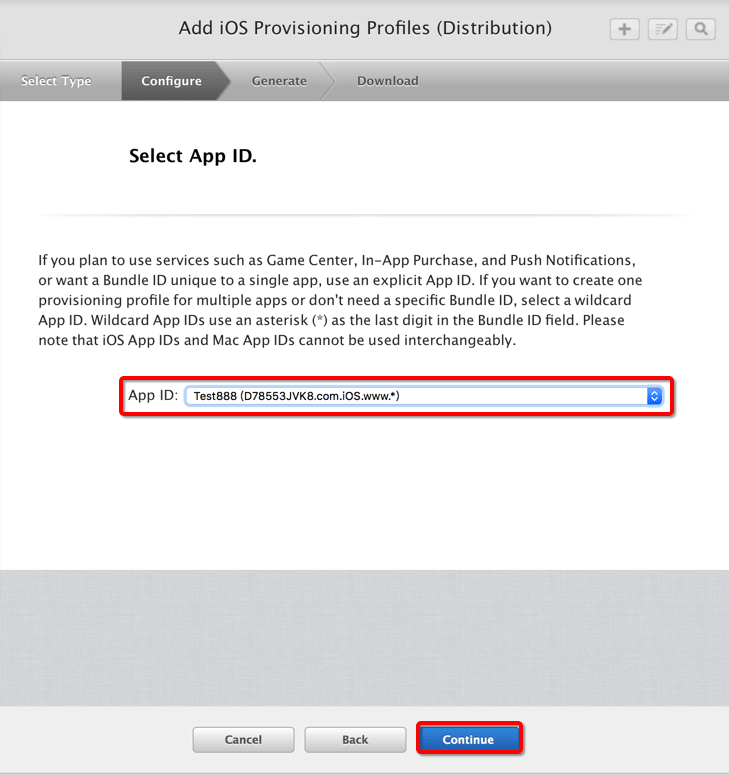
点击 Continue,选择刚刚创建的发布证书
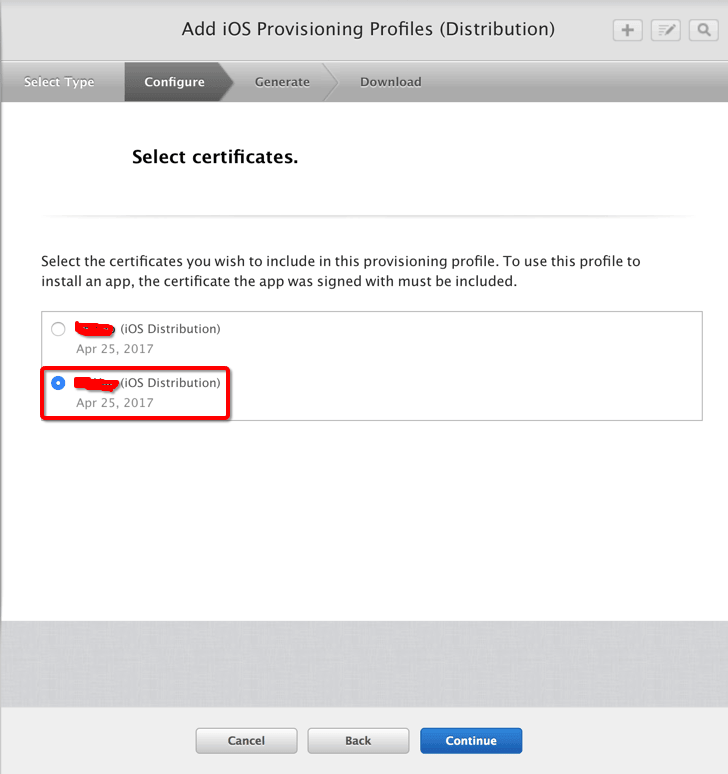
点击Continue,如图,给PP证书起个名字
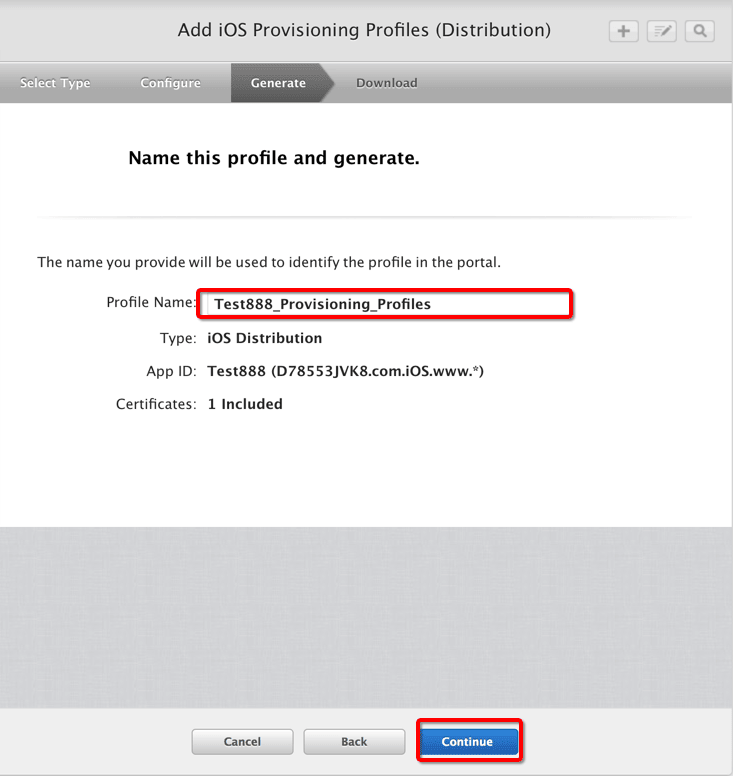
点击Continue,如图,PP证书制作完毕
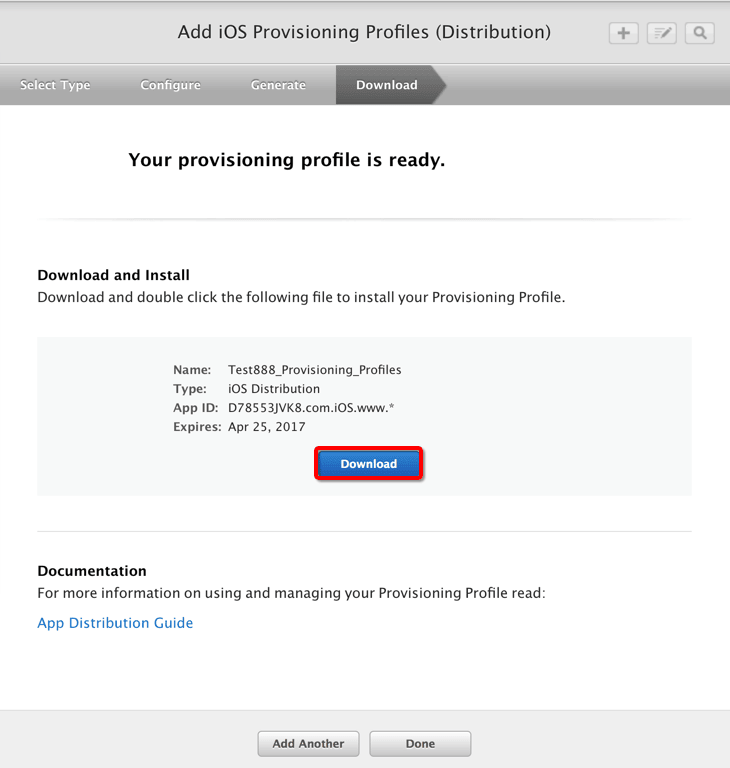
点击Download 将PP证书下载下来,如图
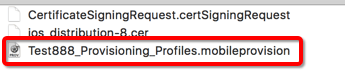
双击PP证书,将其添加到Xcode中
# 填写 App 相关信息
选择 iTunes Connect
iTunes Connect.png
进入iTunes Connect网页.png
进入 iTunes Connect 网页
iTunes Connect首页.png
打开我的App,然后点击左上角的加号,新建 App
新建App.png
弹出以下界面,设置 App信息
App信息.png
1> 名称:指的是App上架后,显示在App Store中的名称 2> 主要语言: Simplified Chinese(简体中文) 3> 套装ID: Test888-com.iOS.www.* 就是之前申请的 App ID 4> 套装ID后缀: Test888 后缀就是Xcode中的 Bundle Identifier 最后一个点后面的内容(本例中是 Test888) 5> SKU: 可以使用项目中的 Bundle Identifier
点击创建
App信息界面.png
价格与销售范围,根据app不同自己填写
价格与销售范围.png
设置完App信息,点击准备提交,进入如下界面
准备提交界面.png
设置 App预览和屏幕快照
屏幕快照.png
注意: 1> 这里需要不同屏幕的截图,可以直接用模拟器运行后截图。待模拟器运行开始的时候,按住cmd+S, 模拟器的屏幕截图就直接保存在桌面上了 2> 每种尺寸的屏幕截图必须是在模拟器100%的比例下进行截取。否则会报错。 3> 上传的时候会提示“无法载入文件”的问题。原因是:截图保存的文件名有中文,修改下截图名称即可! 4> 屏幕尺寸大家都可以查到,为了自己方便,简单备注下: 4.7英寸 -> iPhone6/s 5.5英寸—>iPhone 6/s Plus 4英寸 —>iPhone5S 3.5英寸 —> iPhone 4S
设置 App描述和关键字
App描述和关键字.png
1> 描述: 对App进行简要介绍,让用户快速了解App的基本功能 2> 关键字: 用户可以通过这些关键字找到App 3> 技术支持网址 4> 营销网址
设置 App 综合信息
App综合信息.png
注意: 1> 上传App Icon的时候,需要上传1024*1024的,而且不能有圆角效果和透明效果! 2> 点击编辑,设置分级,需要根据app的实际情况来设置 3> 版权,app的所有者和获利时间 'Copyright © 2004 - 2016 xxx.com 版权所有'
App 审核信息
App审核信息.png
注意: 审核信息,必须填写
设置版本发布选项,本例选择的是手动发布
版本发布选项.png
六、配置 Xcode 相关信息 1、Account的配置
Xcode -> Preferences -> Account,如图
Account配置界面.png
1> 点击+可以选择Add Apple ID; 2> 点击View Details可以查看该Apple Id下的Certificates和Provisioning Profile证书文件,在这里你可以点击下载。
View Details界面.png
2、 项目配置
在项目Targets下的Identity中,Team选择对应的Apple ID 即可
选择对应的Apple ID.png
在Xcode的项目设置里,Provisioning Profile就可以选择对应的证书。
选择对应的PP证书.png
到此为止,前期的准备工作就做完了。
七、Xcode 打包 ipa 上架 首先,要将项目改为 Release。然后继续下面的步骤:
在 "真机状态" 下选择 Product->Archive(如果不是真机状态下,Archive会是灰色不可用的),成功会弹出如下图:
注意: 这里说的 '真机状态',不是必须插上真机设备,只要选中 'Generic iOS Device' 就可以。
操作步骤.png
Archive在线打包成功后返回的界面.png
1> Validate表示验证,Export表示导出 2> 建议先点击Validate进行验证,验证的过程有点慢,但是为了审核顺利点,还是验证下为好。 3> 验证成功后点击Export导出ipa包,用于上传即可。
导出ipa.png
Test888.ipa.png
提交构建版本,打开Xcode,上传应用程序包
上传应用程序包.png
正在上传.png
等上几分钟
上传成功.png
有两种方式: 1> Xcode 6或更高版本 2> Application Loader 3.0或更高版本提交构建版本
回到 iTunes Connect网页,选择构建版本
选择一个需要上架的构建版本.png
点击提交以供审核
最后的确认信息.png
1> 出口合规信息: 如果使用了加密,选择『是』,否则选『否』 2> 内容版权: 包含了第三方的东西,就选『是』,否则选『否』 3> 广告标识符(IDFA): 这个一定要选对,选错了会导致二进制文件永久被拒,需要重新提交二进制文件。
点击提交
等待审核.png
到此,整个 App 上架流程就演示完了!
