 Mac高效使用技巧
Mac高效使用技巧

# 去格式粘贴
复制文本内容的时候经常会带格式(字号、颜色、字体,有时候还有看不见的代码),手动调整会很麻烦,
# 使用方法
Command+C
Command+V --> Command + Shift + option + V
1
2
2
通过以上方法就能快速的丢弃原有的格式属性,使其与当前文本格式保持一致
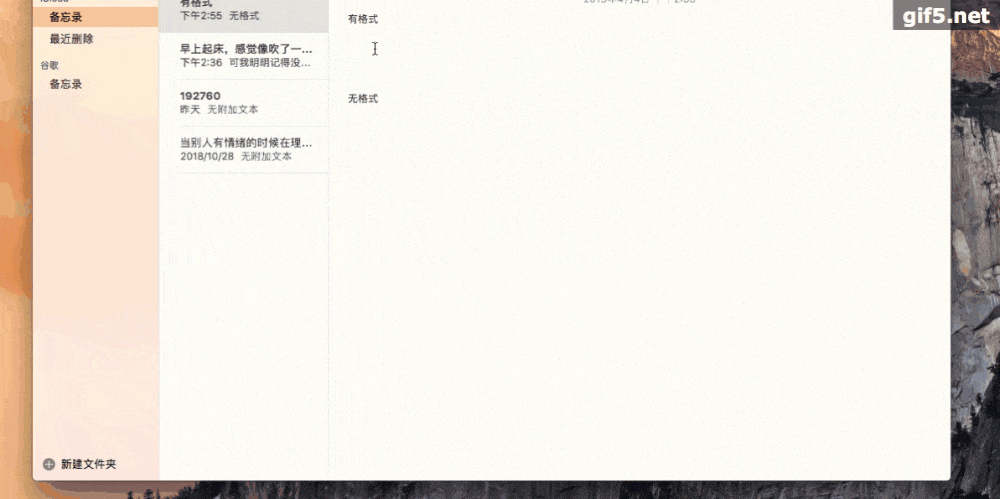
# Split Screen分屏功能
这依旧是一条提升生产力的功能,习惯一个屏打开IDEA,另外一个开着Google,对于没有外接显示器来说我们可以使用Mac自带的分屏来实现(有的软件可能不支持)
# 使用方法
左键按住一个程序左上方绿色最大化按钮不动,这时会让你选择当前选中App会出现在哪一边,可以是左边也可以是右边,排好之后再点击另一个App就会出现在另一侧,这样一来,同一屏幕中就同时有了两个App的界面。中间有一条分隔线,拖动分割线可以重新划分左右的区域大小,可以让你的注意力更集中在某一方面。

# Xcode 和模拟器分屏需要在终端实现以下命令
defaults write com.apple.iphonesimulator AllowFullscreenMode -bool YES
1

# 应用程序“接力”
例:“电脑上复制,手机上粘贴”的通用剪贴板,是不是很NB
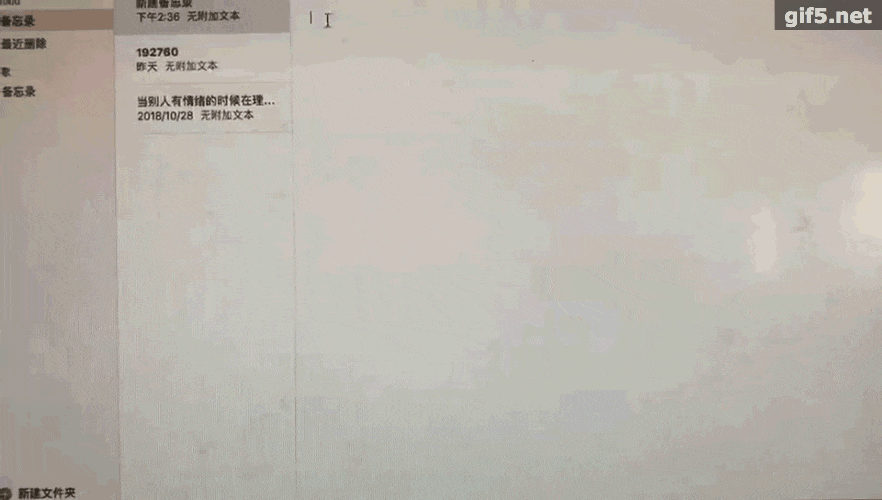

# 条件
- 所有设备均使用同一 Apple ID 登录 iCloud
- 所有设备均已开启蓝牙
- 所有设备均已开启 Wi-Fi
# 打开接力
# 手机
设置 --> 通用 --> 接力
# MAC
系统偏好设置 --> 通用 --> 允许在这台Mac和iCloud设备之间使用“接力”
--
# 打开iClouds
# 手机打开iCloud
设置 --> 头像 --> iCloud
# 电脑打开iCloud
系统偏好设置 --> iCloud
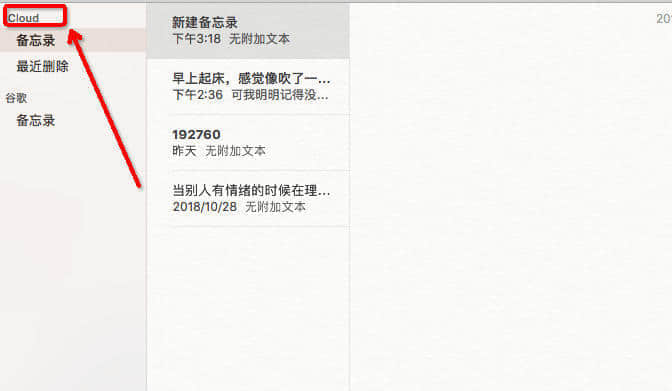
# 快捷键切换应用
这个应该不用说了吧,大家应该都知道
Command+Tab
1

# 使用QQ录屏导出gif图

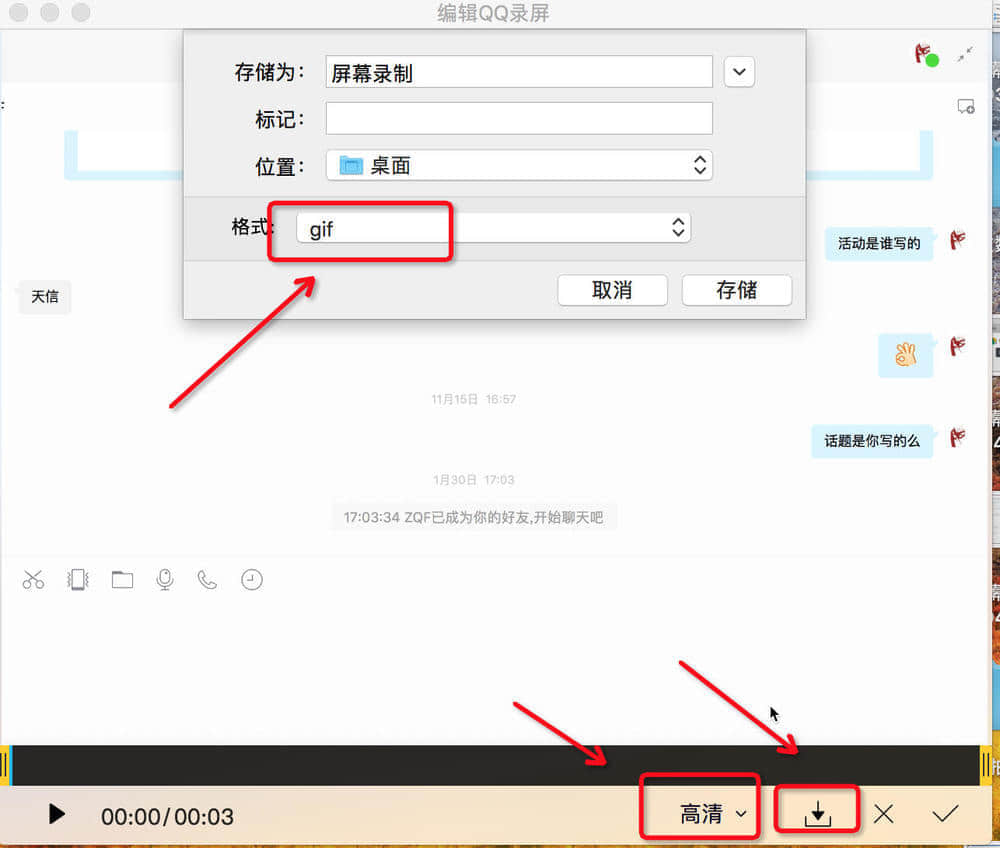
# 显示桌面快捷键(类型Windows中的 Win + D效果)
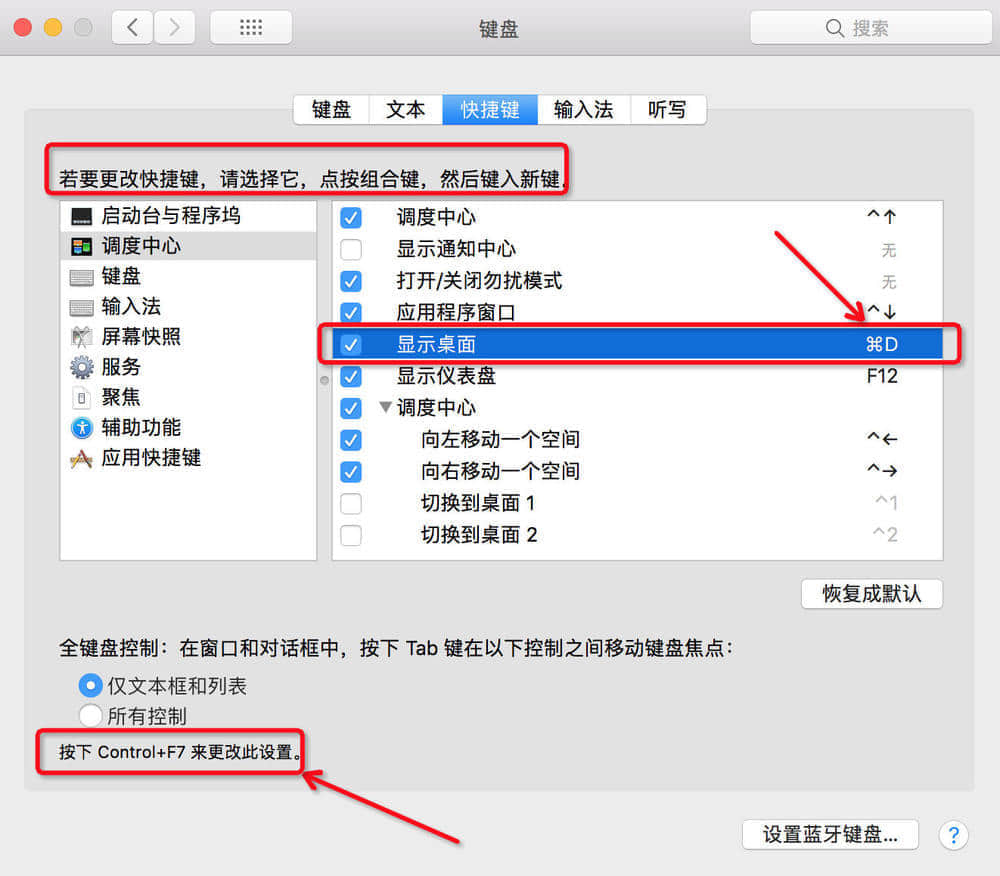
# 手机投屏两种方式
# QuickTime Player - (系统自带,有线连接)
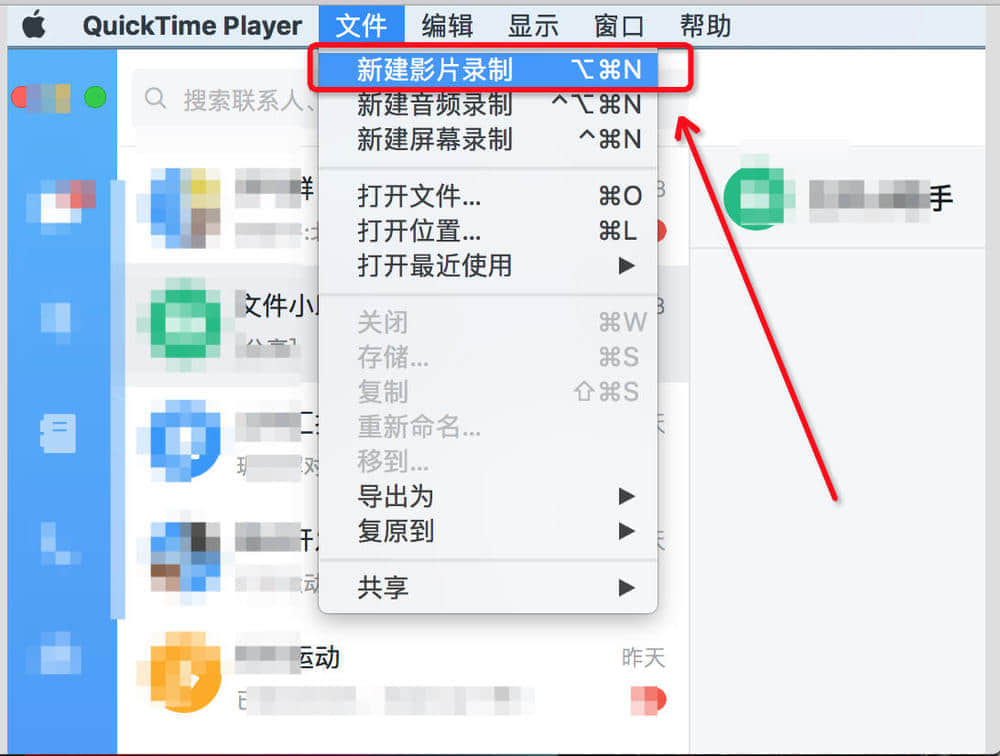
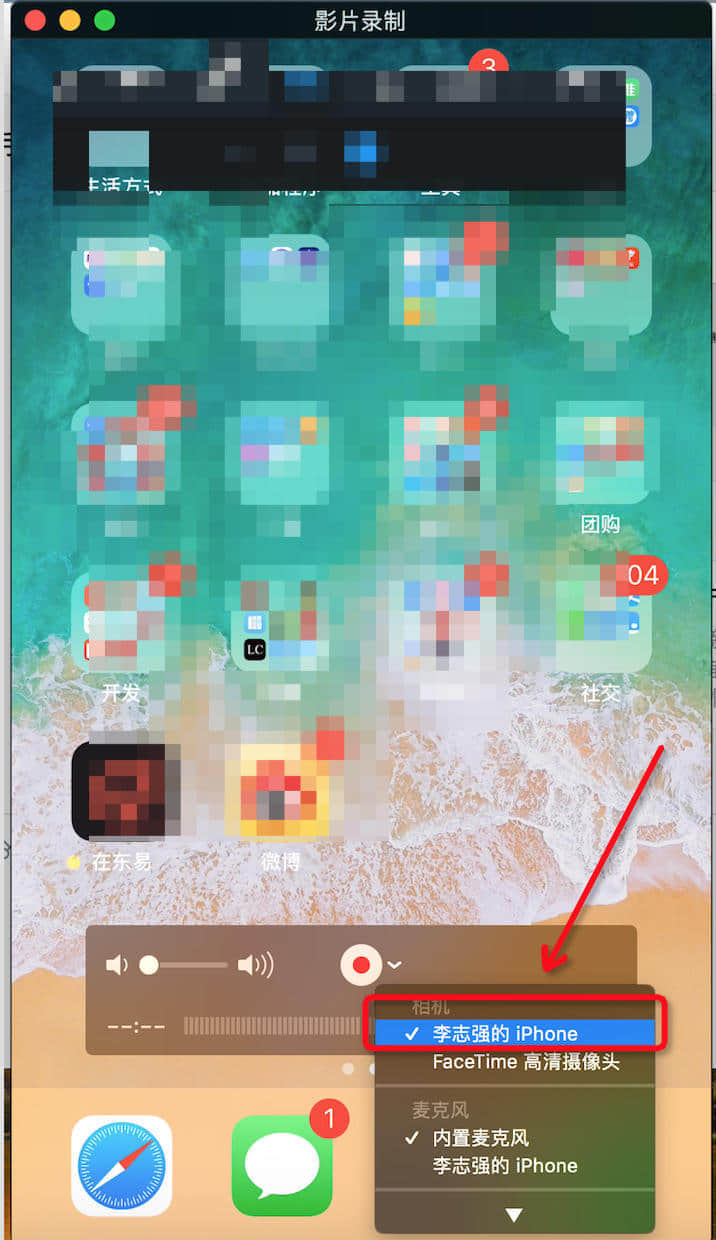
# AirServer (第三方,无线连接)破解地址 (opens new window)
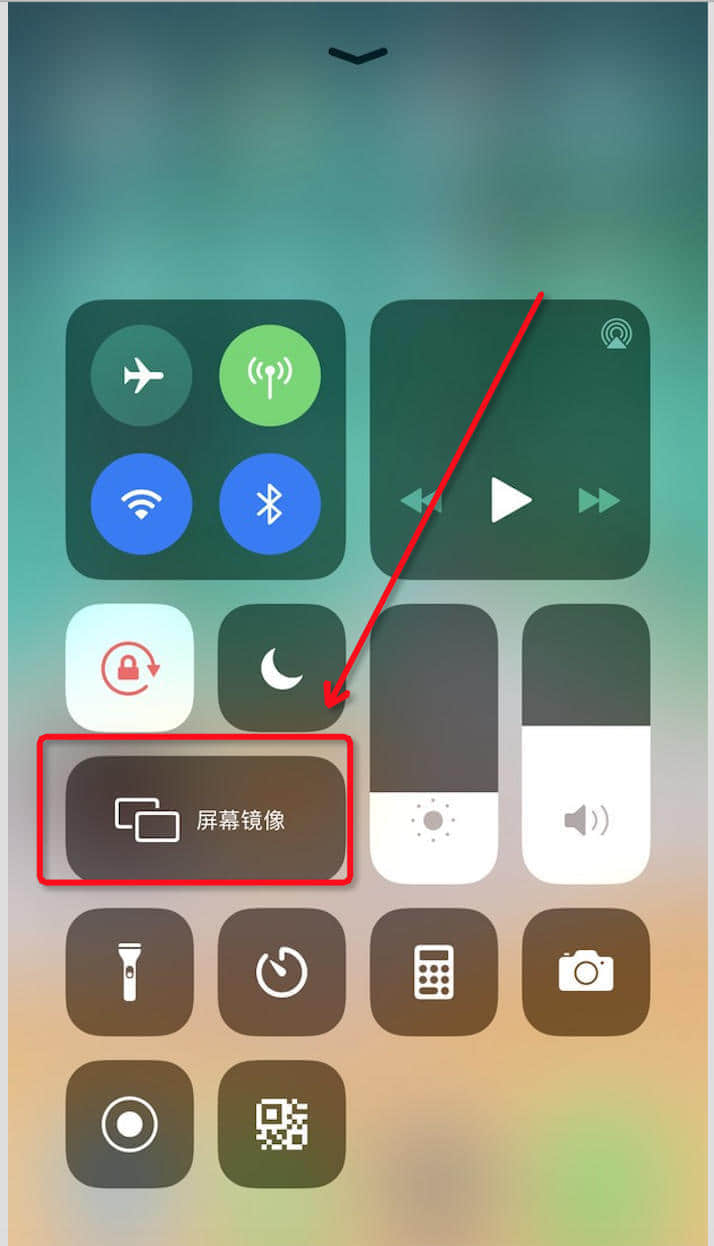

# 快速定位到终端(Go2Shell插件)
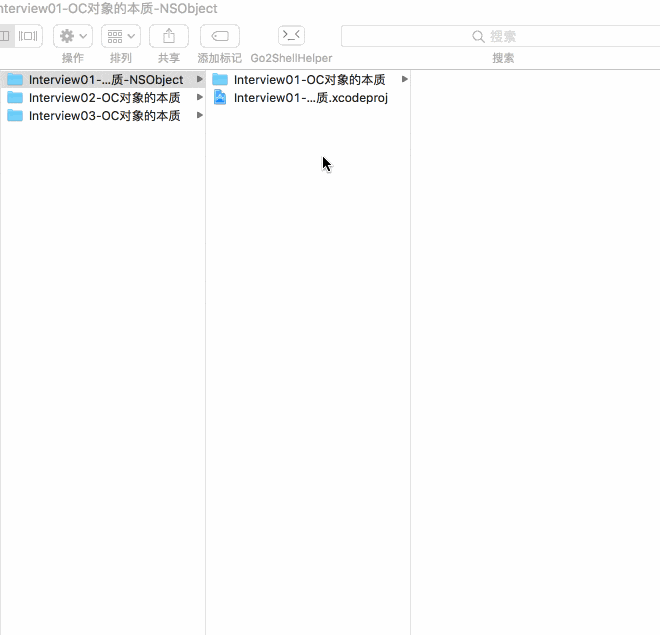
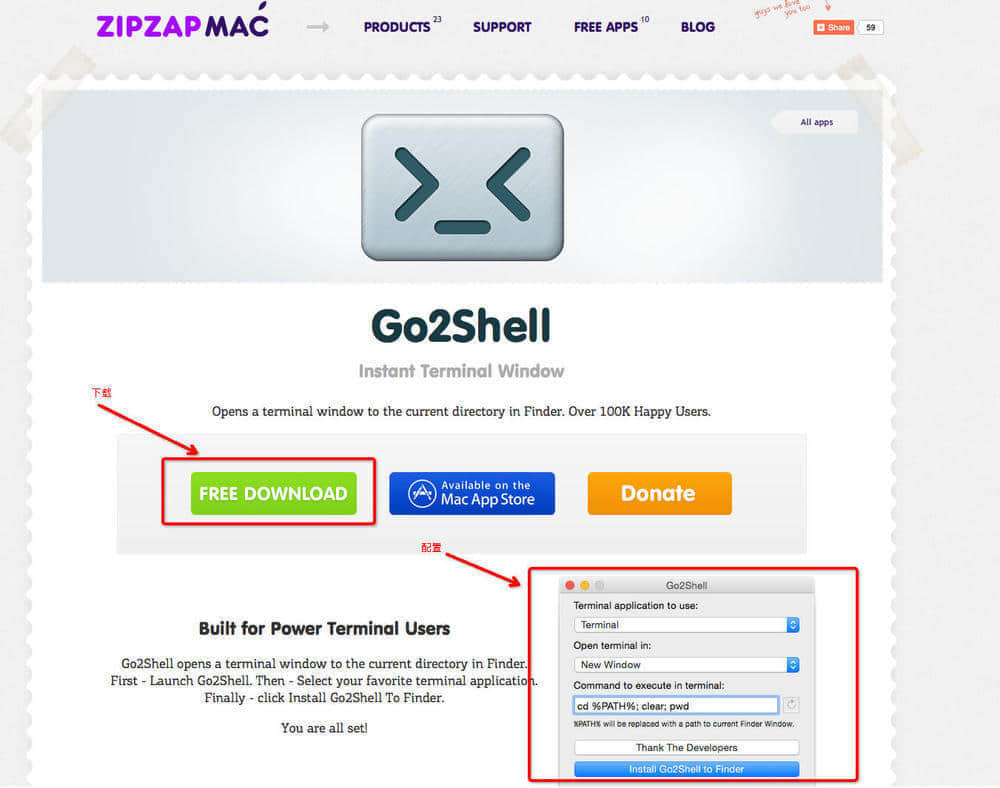
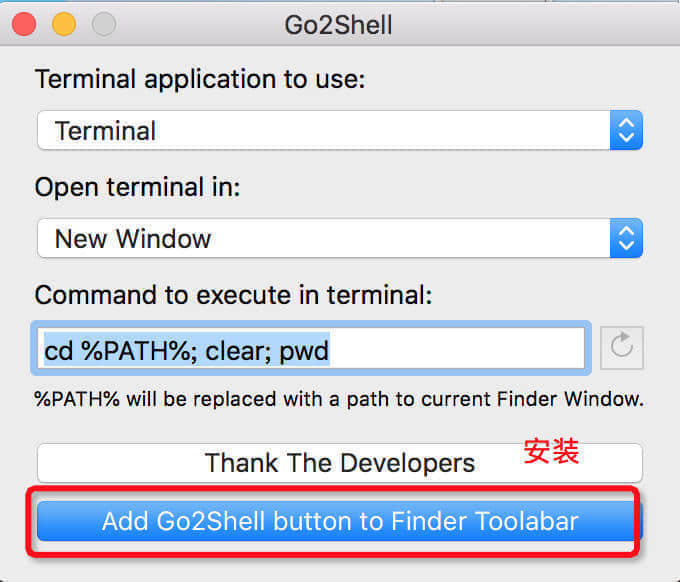
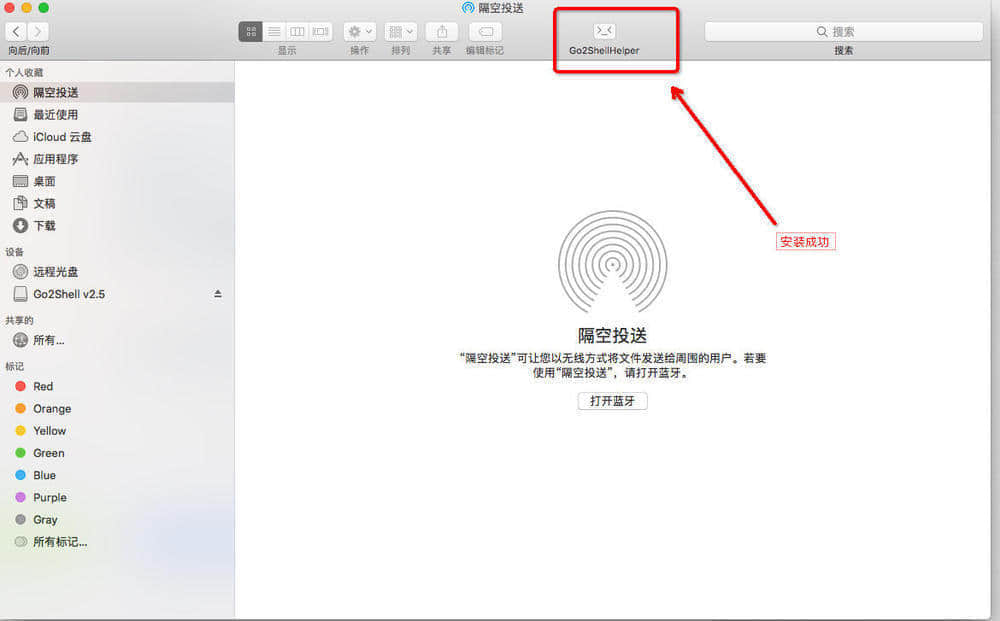
上次更新: 2024/08/11, 01:59:03
