 Mac OS系统加速:干掉那些「炫酷」的动画
Mac OS系统加速:干掉那些「炫酷」的动画

Mac OS 一直以其 UI 界面精美、交互动画炫酷著称,令人印象深刻。但随着使用的深入和操作的娴熟,我们慢慢会发现,有些动画效果略显冗长,反而增加了操作的响应时间,影响了流畅度方面的感受。 针对这个问题,可以通过禁用一些动画效果来实现加速,下面列举一些常用的操作技巧:
# 关闭 Dock 程序聚焦闪烁动画
这是一个很常见的操作,例如:移动一张图片到 Evernote 或者 移动一个文件到文件夹中。当文件聚焦在 App Icon 上时,App 的图标会快速闪烁两次,然后再打开窗口并置顶。 Burst Link ~ 加速一下 通过「空格 Space」键我们可以轻松加速这个过程: 按住文件,拖动至 Dock 上的 App 或 文件夹上
快速敲击「空格键」可跳过动画触发,直接弹出对应程序界面
注:这是一个超高频操作,掌握之后,经常会用到。
# 关闭 文件快速预览动画
还是「空格键」的事儿,在 打造高效的 Finder 「基础篇」一文中介绍了快速预览的用法:选中文件,同时敲击「空格键」,会触发一个扩大或缩放(关闭窗口时)的动画效果。
Burst Link ~ 加速一下打开系统自带的终端程序(Terminal.app),复制并运行以下指令即可禁用动画效果:
执行指令:
defaults write com.apple.finder QLPanelAnimationDuration -int 0; killall Finder
还原指令:
defaults delete com.apple.finder QLPanelAnimationDuration; killall Finder
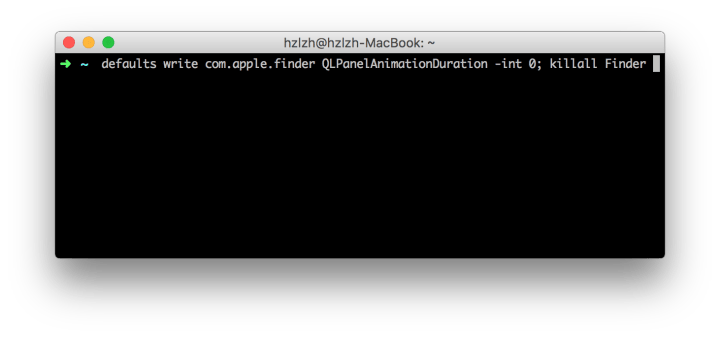
# 关闭 Dock 新开程序图标跳动动画
当我们首次点击 Dock 上某程序图标时,这个图标会跳动一下然后打开,略显调皮,如果你不喜欢,也可以如下操作禁用。
Burst Link ~ 加速一下
执行指令:
defaults write com.apple.dock launchanim -boolean false; killall Dock
还原指令:
defaults write com.apple.dock launchanim -boolean true; killall Dock

# 关闭 Dock 自动隐藏动画
Dock 栏可以开启自动隐藏功能,然后通过鼠标指针撞击边缘的方式唤出,出现和隐藏都会有对应的动画,可以禁用之。
Burst Link ~ 加速一下
执行指令:
defaults write com.apple.dock autohide-time-modifier -float 0; killall Dock
还原指令:
defaults write com.apple.dock autohide-time-modifier -float 0.7; killall Dock
# 关闭鼠标唤起延迟
另外,鼠标唤起的触发有一个延迟时间设置,当然也可以通过指令禁用,达到实时弹出的效果。
关闭指令:(无延迟感)
defaults write com.apple.Dock autohide-delay -float 0; killall Dock
还原指令:
defaults delete com.apple.Dock autohide-delay; killall Dock
# 关闭 Mission Control 动画
如之前在「你无法拒绝的 Mac 触发角」一文中介绍过鼠标指针撞击屏幕四角来触发 Mission Control 的方法,这个过程会有平滑的动画交互,同样也可以禁用来加速。 注:可以通过键盘上的 F3 键或者 四指上扫的手势 快速触发 Mission Control
Burst Link ~ 加速一下
执行指令:
defaults write com.apple.dock expose-animation-duration -int 0; killall Dock
还原指令:
defaults delete com.apple.dock expose-animation-duration; killall Dock
# 小结
这里列出了几条最常用的优化脚本,可谓一劳永逸。经过以上的加速优化,Mac OS 在细节上的交互体验会变得更快捷、更流畅。 当然,如果对于 Mac OS 的默认的交互动画持保留态度,那只要记住「敲空格键」可以加速动画执行 这一条就已经相当实用了。
